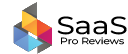To copy a table from Perplexity AI, select the table and use the copy command. Paste it into your desired location.
Perplexity AI offers powerful tools for data analysis. One of its standout features is the ability to handle and manipulate tables efficiently. Users often need to copy tables for reporting or sharing insights. This process is straightforward and user-friendly. By knowing the simple steps to copy tables, you can save time and improve workflow.
Proper data handling ensures accuracy and consistency in your work. Mastering this feature can significantly enhance your productivity. Whether you are a data analyst, researcher, or student, understanding how to copy tables from Perplexity AI is essential for effective data management.

Credit: twitter.com
Getting Started
Copying tables from Perplexity AI is a simple task. You’ll need to follow a few steps. This guide will help you begin.
Accessing Perplexity Ai
First, access the Perplexity AI website. Open your web browser. Enter the URL: www.perplexity.ai. Hit Enter.
You’ll reach the homepage. If you have an account, log in. If not, sign up for free. Once logged in, you’ll see your dashboard.
Navigating To Your Table
Next, find the table you want to copy. Use the search bar to locate specific tables. Or, browse through categories. Once found, click on it.
The table will open in a new window. Here, you can view all the data. To copy the table, highlight the desired data. Use Ctrl+C (Windows) or Command+C (Mac) to copy.
Here are the steps in a simple list:
- Access the Perplexity AI website.
- Log in or sign up.
- Search or browse for your table.
- Click on the table to open it.
- Highlight the data.
- Copy using Ctrl+C or Command+C.
Now, you can paste the copied data into your document. Use Ctrl+V (Windows) or Command+V (Mac) to paste. Your table data is now ready for use.
Selecting The Table
Copying tables from Perplexity AI can be easy. Let’s walk through the steps. This guide will help you select and copy a table. Follow these steps carefully for the best results.
Identifying The Table
First, identify the table you want to copy. Look for the rows and columns. Make sure the data is correct. It should be easy to spot.
Here are some tips for identifying the table:
- Check for borders around the data.
- Look for headers that describe the columns.
- Ensure the information is aligned in rows and columns.
Highlighting The Table
Next, highlight the table. Use your mouse to click and drag. Start from the top-left corner. Drag to the bottom-right corner.
Follow these steps for highlighting:
- Click at the start of the table.
- Hold the mouse button down.
- Drag to the end of the table.
- Release the mouse button.
Highlighted tables will appear with a background color. This shows the table is selected.
Copying The Table
Copying tables from Perplexity AI can be very easy. There are a few methods you can use. Here, we will guide you through two simple techniques.
Using Keyboard Shortcuts
Keyboard shortcuts can make copying tables quick and simple. Follow these steps:
- Highlight the table you want to copy.
- Press Ctrl + C on Windows or Cmd + C on Mac.
- Navigate to your target document.
- Press Ctrl + V on Windows or Cmd + V on Mac to paste.
These shortcuts save time and are easy to remember. They are perfect for quick copying tasks.
Using Context Menu
Another method is using the context menu. This method is also simple and effective. Follow these steps:
- Right-click on the table you wish to copy.
- Select the Copy option from the context menu.
- Go to the document where you want to paste the table.
- Right-click in the document and select Paste from the context menu.
This method is great if you prefer using the mouse. It’s straightforward and user-friendly.
| Method | Steps |
|---|---|
| Keyboard Shortcuts |
|
| Context Menu |
|
Both methods are efficient and easy to use. Choose the one that suits you best.
Pasting The Table
After copying a table from Perplexity AI, the next step is pasting it. You can paste it into various applications. Each application has its method. Below are the common ways to paste the table.
Pasting In Word Processors
Word processors like Microsoft Word and Google Docs are popular. Follow these steps to paste your table:
- Open your word processor.
- Place the cursor where you want the table.
- Press Ctrl + V (or Cmd + V on Mac).
Your table will appear where you placed the cursor. You can then format it as needed. Here’s a quick formatting guide:
- Resize the table by dragging the corners.
- Change the table style from the toolbar.
- Add or remove rows and columns easily.
Pasting In Spreadsheet Software
Spreadsheet software like Microsoft Excel and Google Sheets are also useful. Follow these steps to paste your table:
- Open your spreadsheet software.
- Select the cell where you want to start the table.
- Press Ctrl + V (or Cmd + V on Mac).
Your table will be pasted starting from the selected cell. You can now customize the table:
- Resize columns and rows by dragging the edges.
- Apply cell formatting from the toolbar.
- Sort and filter data easily.
Formatting The Table
Once you’ve copied your table from Perplexity AI, it’s crucial to format it properly. This ensures readability and visual appeal. The following steps will guide you through adjusting columns and rows and applying styles and themes.
Adjusting Columns And Rows
To make your table easy to read, you need to adjust its columns and rows.
- Resize Columns: Ensure each column fits its content. Adjust the width as needed.
- Align Text: Align text to the left, center, or right for better readability.
- Merge Cells: Combine cells to create headers or group related data.
- Add or Remove Rows: Insert or delete rows to maintain the table’s structure.
Here’s an example of a simple table in HTML:
| Header 1 | Header 2 |
|---|---|
| Data 1 | Data 2 |
| Data 3 | Data 4 |
Applying Styles And Themes
To make your table visually appealing, apply styles and themes.
- Use CSS: Apply CSS to control the table’s appearance. Use classes and ids.
- Border Styles: Add or customize borders for a clean look.
- Background Colors: Apply background colors to headers or rows for better distinction.
- Font Styles: Change font type, size, and color to enhance readability.
Here’s an example of CSS applied to a table:
By following these steps, you’ll ensure your table is both functional and visually appealing.

Credit: www.thewindowsclub.com
Troubleshooting
Copying tables from Perplexity AI can sometimes be tricky. Users may face common issues that need simple solutions. This section will help you understand and fix these issues. Let’s dive into the troubleshooting process for copying tables effectively.
Common Issues
Users often face issues while copying tables from Perplexity AI. Some of the most common problems include:
- Table formatting gets lost.
- Text alignment issues occur.
- Extra spaces or lines appear.
- Data does not paste correctly.
Fixing Copy-paste Errors
To fix these copy-paste errors, follow these steps:
- Use keyboard shortcuts:
- Press
Ctrl+Cto copy. - Press
Ctrl+Vto paste.
- Press
- Check your clipboard:
Ensure the table is copied correctly.
- Use a plain text editor:
Paste the table in Notepad first. Then, copy it again.
- Adjust formatting manually:
After pasting, adjust the table format in your document editor.
- Use table tools:
Use the table tools available in your document editor to fix alignment and spaces.
Here is a quick reference table for troubleshooting:
| Issue | Solution |
|---|---|
| Formatting gets lost | Use a plain text editor |
| Text alignment issues | Adjust formatting manually |
| Extra spaces or lines | Use table tools in the editor |
| Data does not paste correctly | Check your clipboard |

Credit: thebloginsider.org
Frequently Asked Questions
How To Copy A Table From Chat.gpt To Word?
To copy a table from ChatGPT to Word, highlight the table, right-click, select “Copy,” then paste it into Word.
Is Perplexity Ai Accurate?
Perplexity AI is generally accurate but can vary based on data quality and complexity. Always verify critical information.
How To Copy Table Format In Word?
To copy a table format in Word, select the table. Press “Ctrl+C” to copy. Go to the desired location, then press “Ctrl+V” to paste.
How Do I Copy A Table From Perplexity Ai?
To copy a table from Perplexity AI, highlight the table with your cursor. Then, right-click and select “Copy. ” Paste it into your desired location.
Conclusion
Copying tables from Perplexity AI is simple and efficient. Follow the steps outlined to ensure accuracy. This method saves time and enhances productivity. Implement these techniques to streamline your data management tasks. Stay updated with the latest tools for better performance and results.